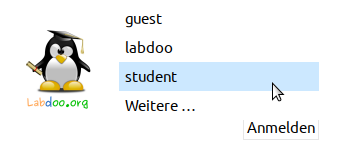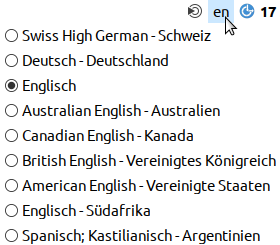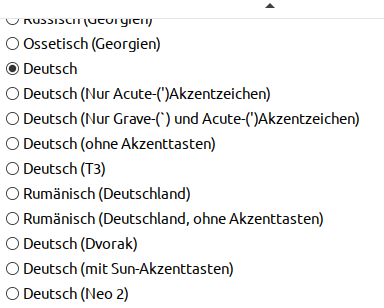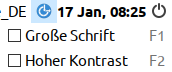Созданные пользователи, концепция пользователя
На компьютере Labdoo предварительно установлено ПО Ubuntu (выпуск xx. 04 LTS, xx = 2020, 2022 т. п), предварительно рассчитанное на 3 пользователей:
студент (student): пользователь по умолчанию для всех пользователей / студентов. Пользователь "студент" не является администратором, то есть он не может случайно навредить работе системы. Пароль - labdoo (будет ли изменен этот пароль, каждая школа / проект могут решать самостоятельно)
гость (guest): не требует пароля; все его входы и изменения автоматически удаляются после выхода из системы.
labdoo этот пользователь является администратором ("суперпользователем"). Но без хороших знаний в области ІТ он также может случайно навредить работе системы! Таким образом, только учителя и опытные пользователи должны знать пароль пользователя labdoo. Пароль для администратора - labdooadmin.
На клавиатуре компьютера должны быть видны символы пароля (латинские буквы). Для паролей, состоящих из нелатинских букв, существует риск того, что вы не сможете войти в систему.
Важно: раскладка клавиатуры может быть изменена вручную при входе в систему (см. ниже). Системные настройки раскладки клавиатуры можно изменить с помощью системного файла / etc/default / keyboard. Labdoo рекомендует сохранять раскладку клавиатуры на поставленном компьютере в этом системном файле (WYSIWYG).
| Вход в систему Log-in), выбор пользователя |
|
| Переключатель Язык пользователя (после входа в систему) |
|
| Переключатель Раскладка клавиатуры |
|
| Настройка для слабовидящих (дополнительно) |
|
Важно: Раскладка клавиатуры при входе в систему задается один раз при установке Ubuntu. Если вы используете копию жесткого диска (Images for Cloning), это будет немецкая клавиатура (DE). В противном случае это клавиатура, на которой вы установили Ubuntu. Чтобы изменить раскладку клавиатуры во время входа, после входа откройте терминал (одновременно нажмите Ctrl / CTL + Alt + T) и введите sudo nano /etc/default/keyboard (нажмите Ввод), а затем выберите нужную комбинацию клавиш (EN для английского, FR для французского, ES для испанского тому подобное), если необходимо, добавьте макеты для определенной страны в следующую строку между кавычками (например, CH для Швейцарии), а затем сохраните (Ctrl/CTL + Alt + O (Ввод)) , Ctrl/ CTL+Alt+X). Таким образом, вы не измените раскладку клавиатуры после входа в систему. Это делается с помощью настроек или значка клавиатуры на верхней панели (MATE).
Рабочий стол MATE
| Рекомендуемым рабочим столом является рабочий стол MATE. |
Компьютер запоминает, какой рабочий стол последний раз использовал каждый пользователь. Если вы хотите изменить рабочий стол (интерфейс), вы должны сделать это при входе в систему.
Чтобы изменить пароль → Перейдите в системные настройки → учетные записи пользователей → разблокировать →
Пароль "labdoo" → щелкните на пароль, измените его, щелкните на Пользователь labdoo → выберите По умолчанию ←→ Администратор, в зависимости от требуемых прав.
Запуск программ
Лучше всего запустить одну из обучающих/игровых программ. Есть забавные и некоторые для обучения. Вот как их запустить:
В MATE щелкните в левом нижнем углу → "Образование" или "игра" → щелкните на программе.
В папке "/Public" вы найдете полезные руководства, безлицензионный учебный контент (OER), офлайн-вики, электронные книги и многое другое.
На рабочем столе вы найдете папку «Видео». Щелкните по ней, чтобы найти видео, объясняющие работу ноутбука Labdoo. Язык, региональные форматы и настройки клавиатуры Иногда вам может понадобиться переустановить или изменить один или несколько языков. Нажмите «Настройки» → «Поддержка языков». Если появится сообщение «Поддержка языков не полностью установлена», подтвердите, нажав «Да», и установите (требуется подключение к Интернету). В следующем окне нажмите «Установить/удалить языки» → выберите нужный вам язык(и) → «Применить» → «Применить ко всей системе». | 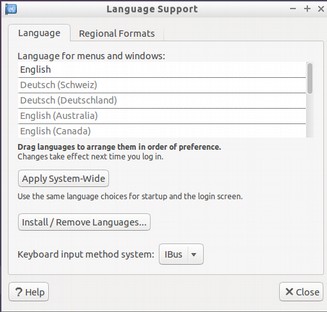 |
Новый язык(и) появится в списке: Lubuntu использует языки сверху вниз, то есть если слово не переведено на первый язык, будет переведено на второй язык и так далее, вплоть до английского. Найдите новый язык, щелкните по нему, удерживайте левую кнопку мыши и перетащите его в верхнюю позицию. Отпустите кнопку мыши там → щелкните Применить для всей системы. Новый язык появится после выхода из системы или перезапуска. Региональные форматы Вы также можете установить региональные форматы для чисел, валюты, дат и т. д. Для этого щелкните вкладку «Региональные форматы» и выберите нужную страну из списка → Применить для всей системы. | 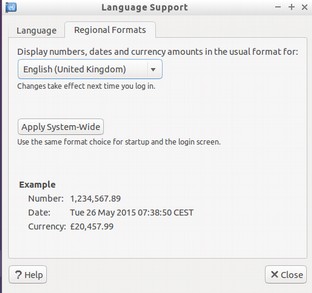 |
Настройки клавиатуры Щелкните правой кнопкой мыши значок «DE» (или US и т. д.) или значок флага на панели задач → Настройки обработчика раскладки клавиатуры → Снимите флажок «Сохранить системную раскладку», если он все еще установлен → +Добавить → Добавить новую раскладку клавиатуры Можно выбрать максимум четыре раскладки клавиатуры. | 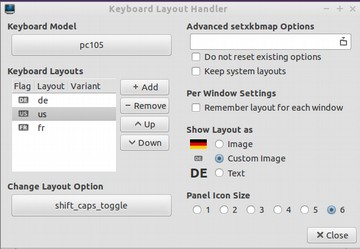 |
Руководства, видеоуроки Руководства, видеоуроки, офлайн-вики и многое другое находятся в папке /home/labdoo/Public/. Значок «видео» на рабочем столе перенаправляет вас прямо в папку, содержащую видеоуроки. Видео можно просматривать в Firefox или проигрывателе (при необходимости увеличивайте или уменьшайте масштаб). |  |
Установите кодеки для мультимедиа, фильмов и DVD
На рабочем столе вы найдете скрипт installscript-codecs.sh. Пожалуйста, запускайте этот скрипт только в том случае, если вы уверены, что законы и правила в стране использования компьютера позволяют это. Защита патентов и авторских прав работает по-разному в зависимости от страны. Пожалуйста, обратитесь за юридической консультацией, если вы не уверены, применяются ли юридические ограничения в отношении медиа-форматов (кодеков) в вашей стране
Однако, без запуска этого скрипта вы не сможете просматривать определенные мультимедийные данные, видео или DVD-диски. Этот скрипт устанавливает дополнительное программное обеспечение и кодеки для мультимедийных приложений. Пожалуйста, запустите этот скрипт только в том случае, если для этого существуют юридические предпосылки. При этом компьютер должен быть подключен к интернету. Кроме того, вы также можете купить коммерческое мультимедийное программное обеспечение, например, ONEPLAY DVD Player (https://wiki.ubuntuusers.de/ONEPLAY_DVD_Player/) или LinDVD (https://wiki.ubuntuusers.de/LinDVD/.
Более подробную информацию по этому вопросу можно найти по ссылке https://wiki.ubuntuusers.de/Codecs/.
Программы для слепых или слабовидящих
На рабочем столе есть иконка Magnifier (лупа) щелчок по которой открывает лупу, которую можно передвигать при помощи мыши. На панели также появится значок лупы. Щелкните правой кнопкой мыши по нему, чтобы открыть параметры настройки.
Другие приложения для пользователей с ограниченными возможностями включают:
| Применение | Описание | Имя пакета | Скриншот |
| Orca | В программе считывания с экрана одновременно нажмите клавиши Alt + Super/Windows + o , чтобы включить или выключить Orca. Чтобы настроить, откройте терминал (как пользователь labdoo, нажмите одновременно клавиши Ctl/Ctrl + Alt + t), затем введите orca -s и (Enter). | Orca |  |
| pico2wave | Инструмент считывания файлов, больше информации по ссылке https://wiki.ubuntuusers.de/Sprachausgabe/; (link is external) чтобы включить или выключить pico2wave, одновременно нажмите клавиши Alt + Super/Windows + p. Выделите текст, затем нажмите вышеупомянутую комбинацию клавиш, и текст будет прочитан вслух. Выделенный текст не должен быть слишком длинным, иначе он прервется с сообщением об ошибке. | pico2wave |
Weitere barrierefreien Programme und eine Speziallösung für Blinde auf einem USB-Stick ist hier beschrieben https://www.labdoo.org/de/content/programme-f%C3%BCr-behinderte-anwender-barrierefrei.
Регулировка громкости
На панели есть иконка для регулировки громкости. При нажатии на нее открывается небольшое окно (Mute = отключение звука; регулятор громче / тише). Но есть много других параметров настройки, к которым можно получить доступ через другое приложение:
| Применение | Описание | Имя пакета | Скриншот |
| alsamixer | Программа alsamixer - это инструмент для доступа ко всем параметрам настройки звуковой карты. Часто те каналы, к которым невозможно получить прямой доступ с помощью микшеров на интерфейсе X, дезактивированы или выключены. Alsamixer позволяет быстро найти и активировать проблемный контроллер. Откройте терминал (одновременно нажмите Ctrl/Ctrl + Alt + t), введите alsamixer и нажмите (Enter). Используйте клавиши со стрелками ↑ → для управления отдельными динамиками, микрофонами и т.д., используйте клавиши со стрелками ↑ ↓ для увеличения / уменьшения громкости. | alsamixer | 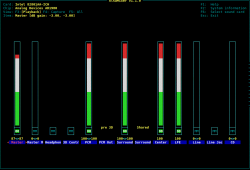 |
Настройки принтера CUPS
Принтер будет добавлен в Системные инструменты → Принтеры → Добавить принтер. Большинство принтеров, подключенных непосредственно к компьютеру или локальной сети, обнаруживаются и настраиваются автоматически. Дополнительные рекомендации приведены ниже https://wiki.ubuntuusers.de/Drucker/.
Кроме того, для высоких разрешений существует Cups (общая система печати Unix / Common Unix Printing System) профессиональное решение для печати в системах Linux. CUPS позволяет использовать множество принтеров, управлять функциями печати и делиться ими в сети. CUPS имеет встроенный веб-сервер. Систему можно использовать для настройки и управления принтерами. В веб-браузере перейдите по ссылке: http://localhost:631. Только пользователь labdoo имеет право это делать. Если принтер подключен к компьютеру локально, его можно использовать совместно с другими компьютерами в сети.
Функция справки F1
При нажатии кнопки F1 или Справки в меню большинство программ отображают инструкцию пользователя по этой программе.
Переключение с пользователя User на пользователя student
Студент должен войти как гость (Guest) или как пользователь Student, если это возможно, но никогда как пользователь User labdoo (вход для преподавателей, руководителей и тому подобное). Даже в этом случае иногда может случиться так, что ученик случайно удалит меню или иконки. Хотя их легко можно восстановить, и только иногда на месте не хватает знаний о том, как это сделать. Таким образом, на рабочем столе пользователя labdoo есть скрипт restore_user_student.sh (Двойное нажатие запускает скрипт, запустить в терминале). Но будьте осторожны: этот сценарий сбрасывает все (!) до состояния при поставке, то есть все файлы и т.п. тоже будут удалены. Поэтому обязательно заранее создайте резервную копию данных студента! Но иногда также имеет смысл полностью сбросить данные, например, если вы передаете компьютер другому пользователю.
Войдите в систему как администратор labdoo
labdoo: администратор (admin, "Super-User")! Это означает, что пользователь labdoo имеет все права, например, на обновление, последующую установку программного обеспечения и учебного контента, и тому подобное. Но он также может случайно и без достаточного опыта работы с IT и изменить ноутбук Linux таким образом, чтобы он больше не запускался и не использовался. Если компьютер настолько «разрушен», а ближайшие хабы/помощники Labdoo находятся далеко для новой установки или ремонта, это будет настоящей проблемой. Поэтому входите как labdoo только в том случае, если вы осторожны и, по возможности, имеете опыт пользования компьютером. В противном случае лучше заходить как студент, который, хотя и не является администратором, также может использовать все программы и имеет меньше прав на внесение изменений в компьютер.
Пароль для входа — labdoo во время поставки (до Lubuntu 18.04 LTS включительно, примерно до весны 2020 года) и с Ubuntu 20.04 LTS и далее (примерно с лета 2020 года) labdooadmin. Однако, его следует немедленно изменить при первом запуске же компьютера школой / проектом, поскольку пользователь labdoo имеет права администратора, и только учителя/руководители и опытные пользователи должны иметь доступ в качестве администраторов!
Получайте удовольствие, играя и учась с друзьями!
Das Labdoo Team.